Adobe After Effects Free Transform
- Adobe After Effects Free Trial
- Adobe After Effects
- Adobe After Effects Free Transformation
- Adobe After Effects Free Transformers
Adobe after effects free download free download - Adobe After Effects CS5.5, Adobe After Effects Plug-in, Adobe After Effects CC, and many more programs. Transform your video into animation. Jan 03, 2019 It depends on what exactly you want to do to live text with the Free Transform tool. The Free Transform Tool does not apply live Effects. So if you just use its basic scaling features, yes, you can do that to live text. At least with Adobe CC (unsure about older versions). Free Transform tool on text. Monika Gause Jan 3.
Making animated Rain in Adobe Photoshop CC
Who says you can’t control the weather? Let’s make it rain in Photoshop. I will now walk you through the steps for creating realistic, animated rain in Photoshop, one drop at a time.
Watch the video to see the steps as well as the results. For those who ask “why not do it in After Effects?” I have also added an After Effects, make it rain tutorial at the end of the video.
To make it rain in Photoshop we are going to make a single drop and animate it. Then, Ill show you how to leverage smart objects and nested animations to create a complete downpour.
Step 1. make a raindrop
Let’s start by making a raindrop. Remember though, it needs to be a streak with motion blue to look effective. So, we are actually making a dash.
Start with a new document, I made it 1920×1080 do it will work for HD Video.
Create a new layer (called rain)
Choose a small hard-edged white brush
Tap once to create a dot
Choose Filter Blur>Motion Blur set it to around 93 distance and choose 90 for the angle (It will be much easier to animate in at 90deg and rotate the result later, than to try and animate in at an angle. I’ve seen other tutorials where they animate the angle and the rain looks like it sliding sideways, not a good look.
If it’s hard to see the dash, Press Ctl/Cmd+J a few times to make a few layers of the dash. Select them all and press Cmd/Ctrl+E to merge them into a denser version (I use a blurred dot rather than a line because it tapers the ends a bit more naturally than a hard Line.)
If you unplug the cable, the port will no longer be listed, plug it back in, and it will be listed. Driver console to usb.
Step 2. Making the Smart Object animation
Copy the background layer (we will use this to create a smart object the same dimensions as our document (otherwise it would be the size of the drop and won’t work) see my in-depth tutorial on Smart Objects here
Choose BOTH the black layer and the raindrop (Hold Shift and click to select both)
Right click and choose Convert To Smart Object
Double click the Smart Object in the layers panel to open it in a new document.
Step 3. Animating the Raindrop
Choose Window>Timeline to open the timeline.
Click on Create Video Timeline in the timeline
Open the options in the timeline and click on Position stopwatch to set the first keyframe
In the document window, move the raindrop to the top, so it’s just off the screen. This is the start of the animation.
Move the playhead forward to a little less than 1 second (Changing the timing and other details are in the video above if you need more help).
Holding down Shift to constrain the movement to perfect vertical, drag the raindrop to the bottom, just out of sight.
Press the spacebar to playback. You should see the raindrop move from the top to the bottom (If not, please watch the video)
Hide the black layer )it was just a guide so we could see and also to force the 1080 HD size.
Drag the right side of the timeline layers to the left to match the length of the animation.
Make sure looping is turned on tin the menu at the right top of the Timeline.
Press Ctrl/Cmd+S to save the Smart Object changes and close the window.
Step 4. Extending the rain.
Now it’s time to copy the drop and make the animation last longer.
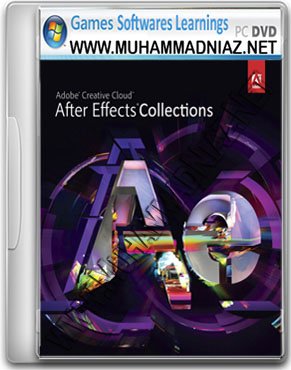
Open the timeline and press “Convert to video animation” from the timeline.
If you play it back you will the drop animate a single time (it will keep going because of the looping, but its only animated once). Let’s extend the animation
Choose the rain Smart Object and Press Ctrl/Cmd+J 2x to duplicate it twice.
Drag the clips to Position the clips one after the other. It will now play through 3 times.
Let’s double it. Click, Shift + click to select all 3 layers that are smart objects. Press Ctrl/Cmd+J top copy them. You will now have 6. This is long enough. Make sure they are all together in the timeline.
Step 5. Turning a drop into a downpour.
Now it’s time to multiply the drop and make more rain. (Note: Your computer will be taxed by this process and start to slow down, this is expected).
Select all 6 smart object layers and right-click on the layers panel and choose Convert To Smart Object We have now nested them into a single object, which is easier to manage.
Press Cmd/Ctrl+J to copy the smart object
We need them stacked above each other, not next to each other
Drag the copied smart objet out of the Video Group in the Layers panel, Drag near the very top of the layer stack, until you see a thin white line. Let go.
Now drag the top layer to the left tin the timeline so its at the start of the timeline on a second layer as shown here.
Press Ctrl/Cmd+T for free transform. Drag a corner to make the new drop larger than the previous one. This will also stagger the timing a little bit with the larger one appearing to move faster, which is how they behave in real ilifes because of perspective.
In the Timeline, drag the top layer to the left a little bit, to stagger the timing, so they don’t start at the same time and look fake,
At this point, all we need to do is keep duplicating the result, and build up the rain. as so.
A. Press Ctrl/Cmd+J to copy the smart object. reposition and stagger timing.
B. Select all the Smart Objects and right click. Choose Convert to Smart Object
C. Press Ctrl/Cmd+J to copy, repeat. As you can see, each time we duplicate, we are doubling the rain. It’s starts off slowly, but you will very quickly start to get very dense rain.
How we will rotate the rain so it moves at an angle. (Make sure all the rain is inside a single Smart Object (like we have been doing)
Select the smart Object . Press Ctrl/Cmd+T for free transform.
Drag outside a corner handle to rotate the the rain to place it at an angle. The steeper the angle, the stronger the wind.
Also size it so that the rain isn’t being cut off on the corners. (I put a background image in, so you could see it better)
Change to Lighten Blending Mode (Get my free ebook on Blending Modes) and drop the opacity down to around 25% and place a video or an image underneath to see the effects.
Step 6. Rendering the video of rain
Now we have made the rain, we need to export it, so we can use it.
Now we have 2 options.
Exam., 2013 (General Studies) Associate Banks of S.B.I. Officers Grade ‘B’ Exam., 2015 (General Awareness) I.D.B.I. (P.O.) Exam., 2014 (General Awareness, Marketing and Computer Knowledge) R.B.I. July edition of pratiyogita darpan 2016.
A. If you have completed the animation in Photoshop. meaning the image or video is beneath the rain and ready to go, Choose Export>Render Video. choose the presets and select youtube 1080. Select a destination and choose render video.
B. If you want to use the rain in Premiere Pro etc or overlay it as a video, do this. Turn off the black layer. Choose Export>Render Video. Select Quicktime Video and Animation Codec. Make sure you choose Straight Unmated from the matting options at the bottom to show transparency.
Making Animated Rain the Adobe After Effects
This process is much easier in After Effects, because it has a rain filter built in.
Start with a new Comp and set it to 1920×1080
Import the image or video that you want to use as the base. (You could also choose Replace with After Effect Composition from Premiere Pro and use Dynamic link.)
Choose Effects> >CC Rain and play around with the options. (My video above shows you each option)
I hope you enjoyed this little video and are having fun with the world of Photoshop and Animation. I have another tutorial here that shows you how to make animated snow in Photoshop.
I actually wrote a book called Video In Photoshop by Peachpit Press. You can find it at bookstores. If it’s sold out (or out of print) or you prefer to learn by video (personally for this topic, video is easier to follow)
I have 2 Video courses I created for PhotoshopCAFE.
Thanks for checking it out. Drop a comment and don’t forget to sign up on the PhotoshopCAFE list for free goodies and tutorials from me each week.
Great to see you here at the CAFE
Colin
The possibilities for creating animations with Adobe After Effects are pretty close to limitless. We can composite complex scenes, add thousands of lens flares to Star Trek footage, or create fun graphics without any live action footage whatsoever.
So with all of these possibilities, how does one figure out exactly where to start? Well, there are scads of online and offline resources, and the After Effects user guide and Help functions will help with the basics – the interface, controls, layout, etc. – but at some point it’s important to start having fun with the program.
Let’s take a look at a few beginner techniques to get started using After Effects. To do these quick and simple exercises, you’ll need a few things:
- a short video clip of anything
- a short green screen shot – try to find something the same size as the first clip
- a picture with some texture – rocks, bricks, sidewalk, whatever.
Check freeimages.com for texture shots. ?
Once you have all of these things, import them into an After Effects project (control-I on Windows, command-I on Mac, or double click the Project window).
1. Creating our first animation.
After Effects is a tool for motion graphics. Animating – or making something change or perform actions over a time period – is where After Effects shines. It’s possible to do incredible top-level animation with After Effects, but it is important to first learn to walk before learning to run.
To start, let’s create a new composition – or comp – that matches our footage dimentions and settings. We could create a comp using the menus in After Effects, but as long as we’re learning tricks, let’s make this even easier. Select the footage to be used in the Project window, and click and drag it onto the “Create a New Composition” icon right at the bottom of the Project window. This will automatically format a composition to match the settings of the footage being used. It will match the size, frame rate and length of the clip being used.
Now that we have a composition, you’ll notice the footage appears as a layer in the timeline window, and a look at the first frame will show up in the Composition window.
First thing we’re going to animate is the opacity of the footage to make it fade in. We’re going to fade in the beginning of the footage over one second.
First, look for a small twirl-down arrow to the left of your footage’s name. Click the arrow to reveal the Transform properties for the footage. All of these properties – Anchor Point, Position, Scale, Rotation and Opacity – can be animated. Note the small stopwatches next to each property name. We’ll use these stopwatches to create keyframes, which will determine the property value at that time on the timeline.
Start by clicking on the “100%” property next to Opacity and replace 100 with 0. This will reduce the layer opacity to 0%.
Now click the stopwatch next to Opacity. This will create a keyframe on the timeline, locking in 0% as the opacity value this time on the timeline.
Next, drag the Current Time Indicator (CTI – the time indicator which moves over the timeline – look for a red line with a yellow arrow atop it) to the one second mark. There are other ways to do this, but that’s for another day.
Now change the opacity value to 100. This will increase the opacity of the layer to 100%. Notice the footage has appeared.
Take the CTI back to the beginning of the footage and hit the spacebar to preview the animation.
Congratulations! You’ve completed your first animation. Try creating keyframes to animate the other properties, such as Scale and Rotation.
Remember: there are no rules, so experiment away!
http://youtu.be/bF94JPSIOng
2. Our first greenscreen test
Removing a greenscreen from footage – or keying – might seem like a huge leap from fading in footage – and it is – but it’s a particularly neat and fun one. While keying is truly an art form unto itself, performing a very simple first test isn’t, and this can merely act as inspiration for a long journey with keying.
First, we’ll make a new composition. Let’s make this one the same way as last time. Drag the greenscreen footage onto the “Create a New Composition” button at the bottom of the project window.
Just for fun, drag the clip from the first lesson into the Timeline window and place it just below the greenscreen footage in the layer stack.
In the top menu, choose Effect, Keying, Keylight. There are many keyers, but this one from The Foundry is excellent, and ships with After Effects.
Next to Screen Colour (note the British spelling), select the eyedropper tool. This will allow you to choose the color to be removed from the footage.
With the eyedropper selected, click on the green background in your footage.
Adobe After Effects Free Trial
Voila! There is a lot more that can be done to clean up this keying job, but this is simply a start. Check out Videomaker's Instruction Videos, Jeff Foster’s “The Greenscreen Handbook” and Video Copilot’s #10 tutorial – Basic Color Keying – to take your next keying project to another level.
http://youtu.be/wxnUDC05b3M
3. Creating Textured Text
Ok, now it’s time to put that texture image to work.
Start by choosing the text tool from the tool panel at the top of the After Effects interface. Click in the composition window (or preview window) to bring up a text cursor.
In the Character Panel on the right hand side of the interface, change the font to “Impact”. We want something with a bit of heft.
Type a word. Russ is always a good one to use. If the text is too huge or tiny, it can be adjusted in the Character Panel on the right hand side of the screen as well.
Once you’re happy with your word (move it around, scale it up, have fun), drag the texture image from the project window to below your text layer in the layer stack. It will appear behind your text.
Next, change the TrkMat (Track Matte) switch to “Alpha Matte “X””, where X is your text layer name.
Voila! Your texture should now appear on your text.
http://youtu.be/_BNtUDScMCY
4. Add a pretty background to your image
Leave your cool textured text where it is. Let’s make it a nice background.
In the top menu, choose New, Layer, Solid. When the Solid Layer Settings dialog box appears, choose “Make Comp Size” and hit OK. Don’t worry about what color the solid is.
The solid will appear over your text, as it’s at the top of the layer stack. Drag it to the bottom of the stack. Your text will reappear.
Now select Effect, Generate, Gradient Ramp (older versions of After Effects may simply say Ramp). A gradient will appear on the solid layer and the settings for the Gradient Ramp effect will appear in the Effect Control panel (the second tab next to the Project window tab).
Under the Gradient Ramp settings, change the Ramp Shape to “Radial Ramp” and adjust the Start of Ramp’s position to be roughly in the center of the frame. Adjust the End of Ramp’s position to make a nice oval gradient.
Change the Start Color to white, and the End Color to something nice, like a medium red or blue.
Ta da! There are more options, but this is a fun start to making a background!
We'll be sharing more beginner tips for After Effects in the near future, so stay tuned to Videomaker.com!
http://youtu.be/TsmvczyRYw8