Activate Dicom Editing Osirix
Displaying and editing DICOM tag information. Jump to: navigation, search. Once an image file is copied to the storage destination (usually your hard drive or a local device such as a zip drive), you can view and edit the information stored in the DICOM tags. As an option, you can display any of the DICOM tags as an. DICOM or Digital Imaging and Communications in Medicine documents are files that are used to store data in medical imaging. To be able to view and interpret the data information that lies in them.
- 1Preferences.. – DCM Print
- 2DICOM Print..
Preferences.. – DCM Print[edit]
To be able to use the DICOM print function of OsiriX, you first have to set some preferences in the area DCM Print of the 'Preferences..' dialogue window.
Activate Dicom Editing Osirix Download
DICOM Printers[edit]
In the section 'DICOM Printers', press the plus symbol to add a new printer. You can then edit the name of the printer as well as its network address (host name or IP address), port number and AETitle in the list. If you have configured several printers, you can select one of them as the default printer for DICOM print jobs by selecting the corresponding item in the list and clicking on the „set as default” button. It will then be set as default when you start a new print job with the function 'DICOM Print..'.
Settings[edit]
You can set the default configuration for the printing parameters 'Film Orientation', 'Film Size', 'Film Destination' and 'Magnification Type' via the 'Settings' control panel. Furthermore, it is possible to set further configuration parameters using the 'Configuration Information' entry field. Please note the DICOM declarations of conformity of the connected printers in this regard.
Free Dicom Editing Software
Layout[edit]
You can set the default values for the structure of your printout in the 'Layout' section. For example, if you would like to divide your printout into four rows per page, with each of these rows containing three images, select the setting 'Standard 3,4'. You can use the 'Border Color' menu to decide whether the gaps between the images should appear in black or in white on the printout. Simply select the corresponding menu item 'BLACK' or 'WHITE' from the combo box. The 'Empty Image Color' menu allows you to determine how empty image areas are to be reproduced on the printout. Select the menu item 'BLACK' if free areas are to be reproduced in black, or 'WHITE' if free areas are to be left blank.
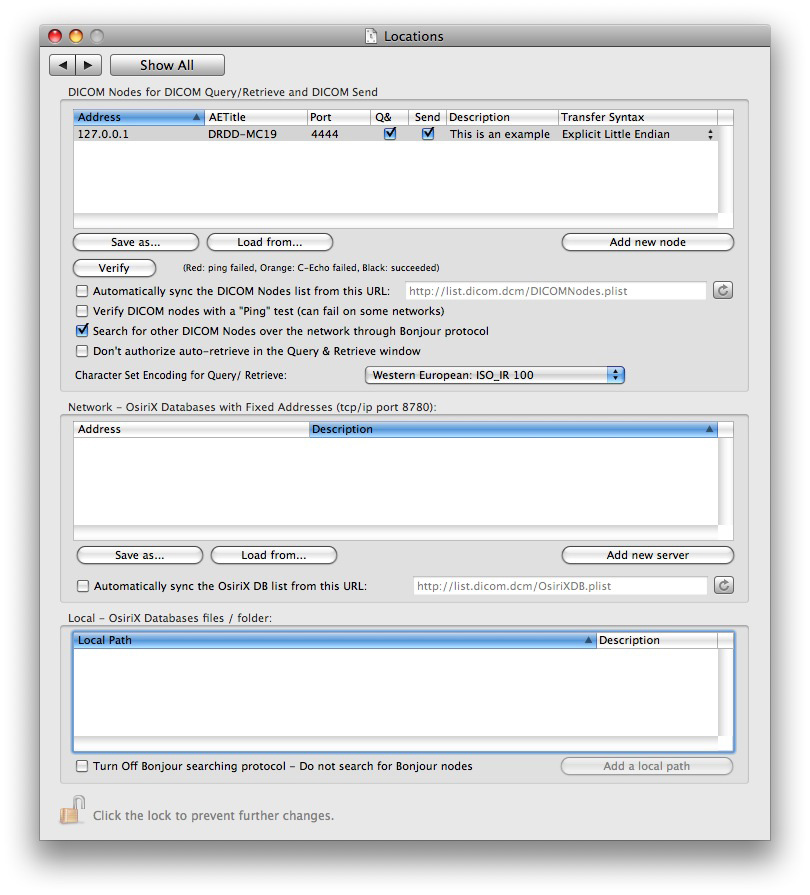
Job[edit]
The 'Job' section allows you to determine the default settings for the management of print jobs. The 'Priority' menu allows you to set the default priority of DICOM print jobs sent by this workstation. In the 'Medium' menu, you can choose between the values 'Blue Film', 'Clear Film' and 'Paper'. For information on the mode of operation of the setting parameters 'Priority' and 'Medium', please refer to the instructions for use and the DICOM declaration of conformity for the connected DICOM printers. In the 'Copies' field, select the desired number of copies to be printed out.
Macbook pro akku kalibrieren. It is simple, beautiful and can be calibrated specially for your device. Instantly know how many hours you have left for: - Listening to music - Watching video - Talking on the phone - Internet Browsing ( WiFi / Edge / 3G / 4G ) - Standby - Time left to recharge - Time to use LED Flashlight - 2D and 3D Games - Reading books - GPS navigation - Video chat - Taking photos - Recording videos If you have a new or rare device, please run calibration tests to share your results with the community and make this app even more precise!
DICOM Print..[edit]
This menu item or the shortcut 'alt-command-P' starts the DICOM print dialogue.
Preparation[edit]

To get optimum results in printing, we recommend preparing the selected images correspondingly in the viewer. It may be useful to bring the viewer to a square size, so that the image boxes on the printout are also filled out in a square size. (you can use the 'View size' in the top left corner of the viewer for orientation). The easiest way to do this is with the help of the function 'Resize Window' in the window menu. The printout of the images via DICOM print is carried out as displayed on the screen. Additional information such as information or ROIs are included in the printout ('WYSIWYG' concept). In the print dialogue for DICOM print, you can choose to print only the current image, all key images or the whole series. To be able to print key images, these must first be marked as such with the function 'Key Images (on/off)' in the 2D Viewer menu.
DICOM Print[edit]
In the upper part of the dialogue window, the printer that was defined as default with the function 'Preferences.. – DCM Print' appears as 'Currently selected printer'. If you would like to select a different printer, you can see a list of all configured printers by using the 'Show Printers..' button, and select the desired printer.
Next to the printers, their availability at the time when the dialogue was opened is also indicated. If you would like to check the status of a printer, select it in the list and click on the 'Verify printer..' button. A green printer status means that the printer is available. A red printer status means that the printer could not be accessed. If this is the case, make sure the printer has been switched on and the network settings are correct.
When you select a printer from the list, the predefined values are automatically taken over into the dialogue. The list can be closed with the button 'Hide Printers..'. You can still change the predefined values before printout in the configuration menu. Such changes apply only to the current print job. They do not overwrite the configuration defined with the function 'Preferences.. – DCM Print'.
You already know the sections 'Settings', 'Layout' and 'Jobs' from the function 'Preferences.. – DCM Print'. As mentioned above, you can define the area of the images to be printed in the control panel 'Images'. 'Current image' means that only the image that is currently shown in the viewer is to be printed. If 'Only key images' is selected, all images selected with the function 'Key Images (on/off)' in the current series are included in the print area. The option 'Colorprint' allows you to define whether the printout should be in color.
When you have clicked on the 'Print Images' button, the message 'Printing Images' is shown in the dialogue window during the preparation and processing of the print job. After successful completion of the print job, the message 'Images were printed' is shown.
| Advertisement |
OsiriX 4.0
OsiriX is an image processing software dedicated to DICOM images ('.
| License | Freeware (Free) | Date Added | 04/14/2013 |
| Price | USD $0.00 | Category | |
| Filesize | 57.5 MB | Author | Antoine Rosset, M.D. |
OsiriX is an image processing software dedicated to DICOM images ('.dcm' / '.DCM' extension) produced by imaging equipment (MRI, CT, PET, PET-CT, SPECT-CT, Ultrasounds, ..). It is fully compliant with the DICOM standard for image comunication and image file formats. OsiriX is able to receive images transferred by DICOM communication protocol from any PACS or imaging modality (C-STORE SCP/SCU, and Query/Retrieve : C-MOVE SCU/SCP, C-FIND SCU/SCP, C-GET SCU/SCP) . OsiriX has been specifically designed for navigation and visualization of multimodality and multidimensional images: 2D Viewer, 3D Viewer, 4D Viewer (3D series with temporal dimension, for example: Cardiac-CT) and 5D Viewer (3D series with temporal and functional dimensions, for example: Cardiac-PET-CT). The 3D Viewer offers all modern rendering modes: Multiplanar reconstruction (MPR), Surface Rendering, Volume Rendering and Maximum Intensity Projection (MIP). All these modes support 4D data and are able to produce image fusion between two different series. OsiriX is at the same time a DICOM PACS workstation for imaging and an image processing software for medical research (radiology and nuclear imaging), functional imaging, 3D imaging, confocal microscopy and molecular imaging. Looking for CE-1 or FDA certifications for using OsiriX in clinical environments? Go to our partners page to find a certified version of OsiriX. OsiriX is available in 32-bit and 64-bit format. The 64-bit version allows you to load an unlimited number of images, exceeding the 4-GB limit of 32-bit applications. The 64-bit version is also fully optimized for Intel multi-cores processors, offering the best performances for 3D renderings. OsiriX supports a complete plug-ins architecture that allows you to expand the capabilities of OsiriX for your personal needs! This plug-in architecture gives you access to the powerfull Cocoa framework with an easy object-oriented and dynamic language: Objective-C. Current features DICOM File Support * Read and display all DICOM Files (mono-frame, multi-frames) * Read and display the new MRI/CT multi-frame format (5200 group) * JPEG Lossy, JPEG Lossless, JPEG2000, RLE * Monochrome1, Monochrome2, RGB, YBR, Planar, Palettes, .. * Support custom (non-square) Pixel Aspect Ratio * 8, 12, 16, 32 bits * Write 'SC' (Secondary Capture) DICOM Files from any 2D/3D reconstructions * Read and display all DICOM Meta-Data * Read AND Write DICOM CD/DVD (DICOMDIR support) * Export DICOM Files to TIFF, JPEG, Quicktime, RAW, DICOM, PACS DICOM Network Support * Send studies (C-STORE SCU, DICOM Send) * Receive studies (C-STORE SCP, DICOM Listener) * C-FIND SCU, C-MOVE SCU (Query and Retrieve studies from/to a PACS workstation) * C-FIND SCP, C-MOVE SCP (Use OsiriX as a DICOM PACS server) * C-GET SCU/SCP, support for dynamic IP transfers Non-DICOM Files Support * LSM files from Zeiss (8, 16, 32 bits) (Confocal Microscopy) * BioRadPIC files (8, 16, 32 bits) (Confocal Microscopy) * TIFF (8, 12, 16, 32 bits), multi-pages * ANALYZE (8, 12, 16, 32 bits) * PNG, JPEG, PDF (multi-pages), Quicktime, AVI, MPEG, MPEG4 2D Viewer * Customizable Toolbars * Bicubic Interpolation * Thick Slab for multi-slices CT and MRI (Mean, MIP, Volume Rendering) * ROIs: Polygons, Circles, Pencil, Rectangles, Point, .. * Multi-Buttons and Scroll-wheel mouses supported * Custom CLUT (Color Look-Up Tables) * Custom 3x3 and 5x5 Convolution Filters (Bone filters, ..) * 4D Viewer for Cardiac-CT and other temporal series * Image Fusion for PET-CT exams with adjustable blending percentage * Image subtraction for XA * Plugins support for external functions 3D Post-Processing * MPR (Multiplanar Reconstruction) with Thick Slab (Mean, MIP, Volume Rendering) * Curved-MPR * MIP (Maximum Intensity Projection) * Volume Rendering * Surface Rendering
Platform:Macintosh, Mac OSX
System Requirements: There is no specific requirements